The score will count one point for each frame you manage to "stay alive".
suricata 설치
sudo apt-get install suricata
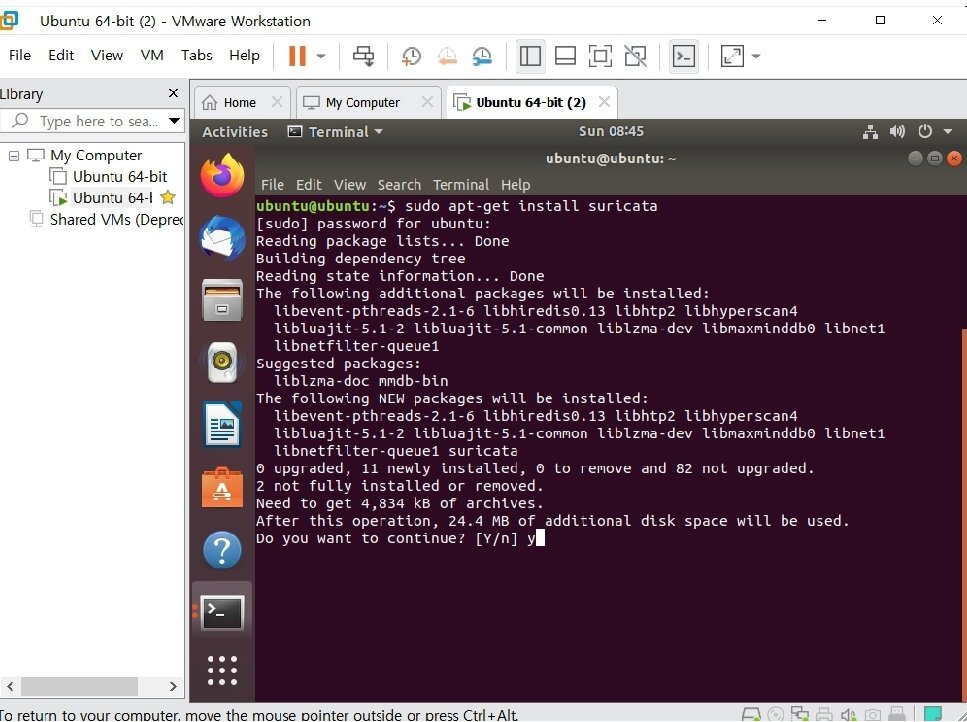
suricata 설치 확인
suricata
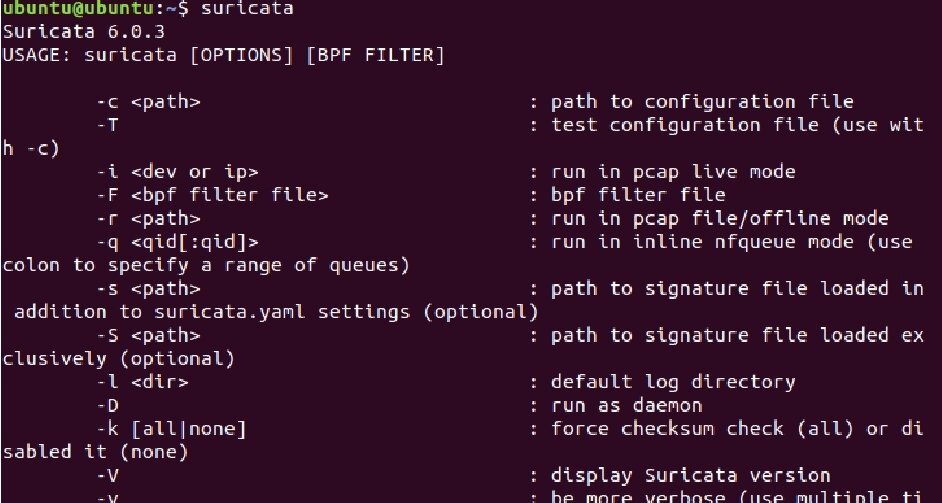
suricata –build-info
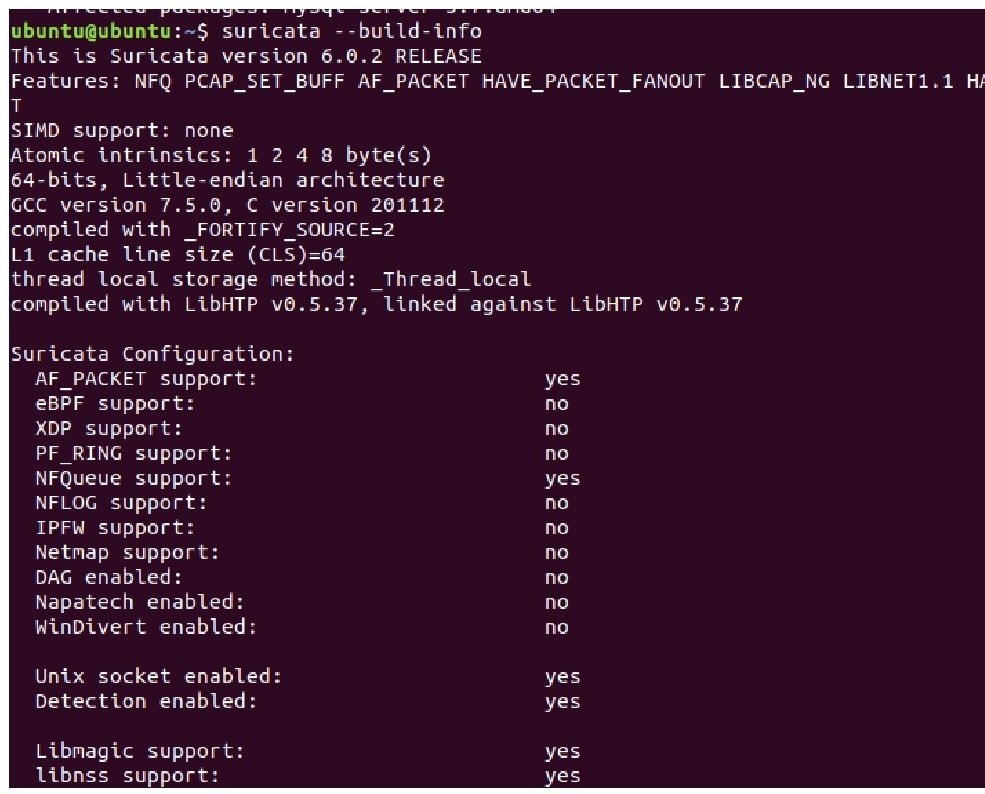
출처 : https://suricata.readthedocs.io/en/suricata-5.0.3/
iptables 설정
sudo iptables -I FORWARD -i ens33 -o docker0 -j NFQUEUE
sudo iptables -I FORWARD -i docker0 -o ens33 -j NFQUEUE
sudo suricata -c /etc/suricata/suricata.yaml -q 0https://www.docker.com/에서 간단한 회원가입을 마친 후 로그인을 해줍니다.
로그인이 완료됐다면 새로운 이미지 파일을 만들어 줍니다.

우선 이미지를 만들 원본파일이 되는 컨테이너를 검색합니다.

맨 끝에 NAMES를 보시면 해당 컨테이너의 이름이 나옵니다.
NAMES 이름으로 이미지 파일을 만들어 줍시다.

commit -m ‘vim_install’
이 부분은 코멘트를 달아주는 것으로 저는 vim을 설치했기 때문에 코멘트를 이런식으로 달았습니다.
ubuntu_server
이녀석은 제가 여지껏 작업했던 컨테이너의 이름입니다.(ps -a했을 때 나온 녀석, 2번 사진 참조)
dnfwlq8054/u_server:1.0
앞부분인 dnfwlq8054는 제 Docker Hub의 ID입니다.(회원가입 할 때 ID)
두번째는 u_server:1.0이라고 되어있는데 u_server는 이미지파일 이름입니다.
: 은 다음부분인 TAG를 가르키는 뜻이고
1.0은 TAG 이름이 1.0이라는 뜻입니다.
(이 형식은 지켜주세요. 안그러면 업로드가 안됩니다.!!!)
다 만든 후 docker images를 입력하면 다음과 같이 나옵니다.

이미지가 만들어진걸 확인 했으면 Docker hub에 올려주면 됩니다.
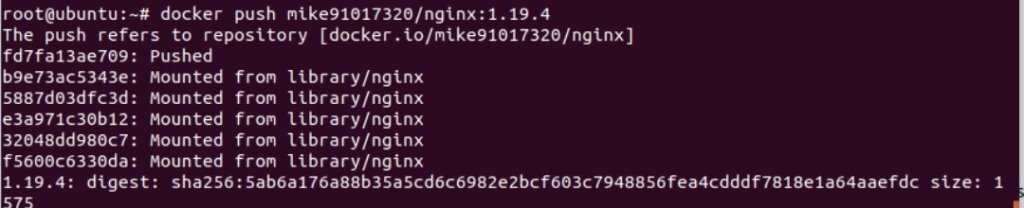
(powershell 크기를 늘렸다 줄였더니 텍스트가 살짝 깨졌네요….)
docker push [생성했던 이미지 이름]
이렇게 해주면 Pushed 라는 단어가 뜨면서 업로드가 완료 됩니다.
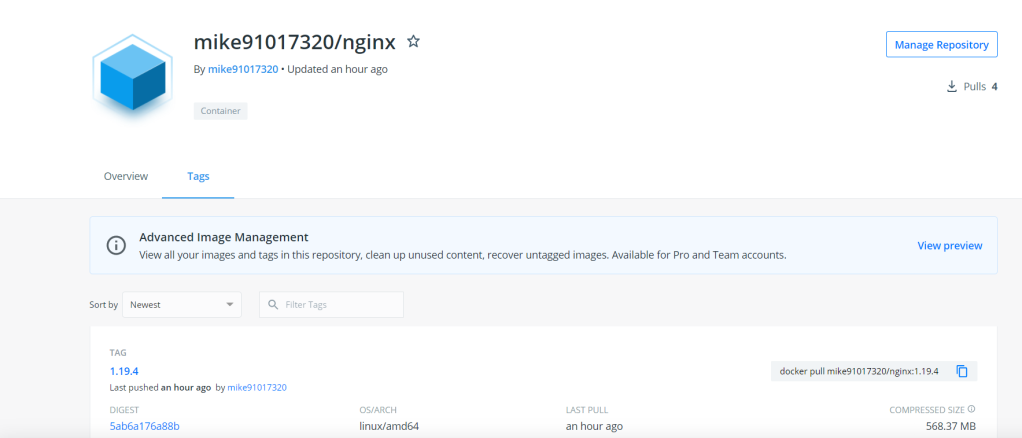
이렇게 dockerhub에 이미지 파일이 잘 업로드 된걸 확인할 수 있습니다.
보호글입니다.
비밀번호를 입력하셔야 내용을 보실 수 있습니다.
보호글입니다.
비밀번호를 입력하셔야 내용을 보실 수 있습니다.
컨테이너 만들기 명령어
docker run -it nginx:1.19.4 /bin/bash
컨테이너 접속 방법
1. docker ps -al

2. docker start [컨테이너명 = NAMES]
3. docker exec -it [컨테이너명] /bin/bash
컨테이너 설치하고 실행해야 하는 명령어
apt-get update
apt-get upgarade
자주 쓰는 도커 (docker) 명령어 정리
docker ps : 현재 실행중인 컨테이너 표시
-a : 실행중이지 않은 컨테이너도 표시 EX) docker ps -a
docker start [컨테이너 이름(ID)] : 컨테이너 실행
docker stop [컨테이너 이름(ID)] : 컨테이너 중지
docker attach [컨테이너 이름(ID)] : 실행중인 컨테이너 접속
docker exec [옵션] [컨테이너 이름(ID)] [명령] – 컨테이너에 특정 명령 실행
특정 명령 실행을 위한 명령어지만 접속도 가능하다
EX) docker exec -it [컨테이너 이름(ID)] /bin/bash
'가상머신 > Docker' 카테고리의 다른 글
| UBUNTU에 DOCKER 설치 (0) | 2023.02.11 |
|---|



